OpenAI's image generator DALL·E just got a major upgrade - you can now edit images directly inside ChatGPT.
If you've generated images with DALL·E or Midjourney before, you know they're incredibly powerful, but far from perfect. For example, one of the most common issues with AI images is generating incoherent gibberish for in-image text.
Now, with the DALL·E editor we can solve these shortcomings by easily editing the image right inside ChatGPT.
In this guide, let's walk through exactly how to use the DALL·E editor interface.
Creating an image with DALL·E
Let's start by creating a new image in ChatGPT with the following prompt:
Create an image of a humanoid robot standing in a futuristic city surrounded by people passing by, the robot should be holding up a sign that says "Welcome to MLQ.ai"

If you're new to DALL·E, one of the key differences in prompting is that it takes your original prompt and adapts to a more complete prompt. In this case, the prompt has been updated to:
Editing an image with the DALL·E editor interface
Next, if we click on the image you'll see several options for editing the image:
- Highlighting sections you want to edit and prompting the changes
- You can also edit images without selecting sections directly with chat
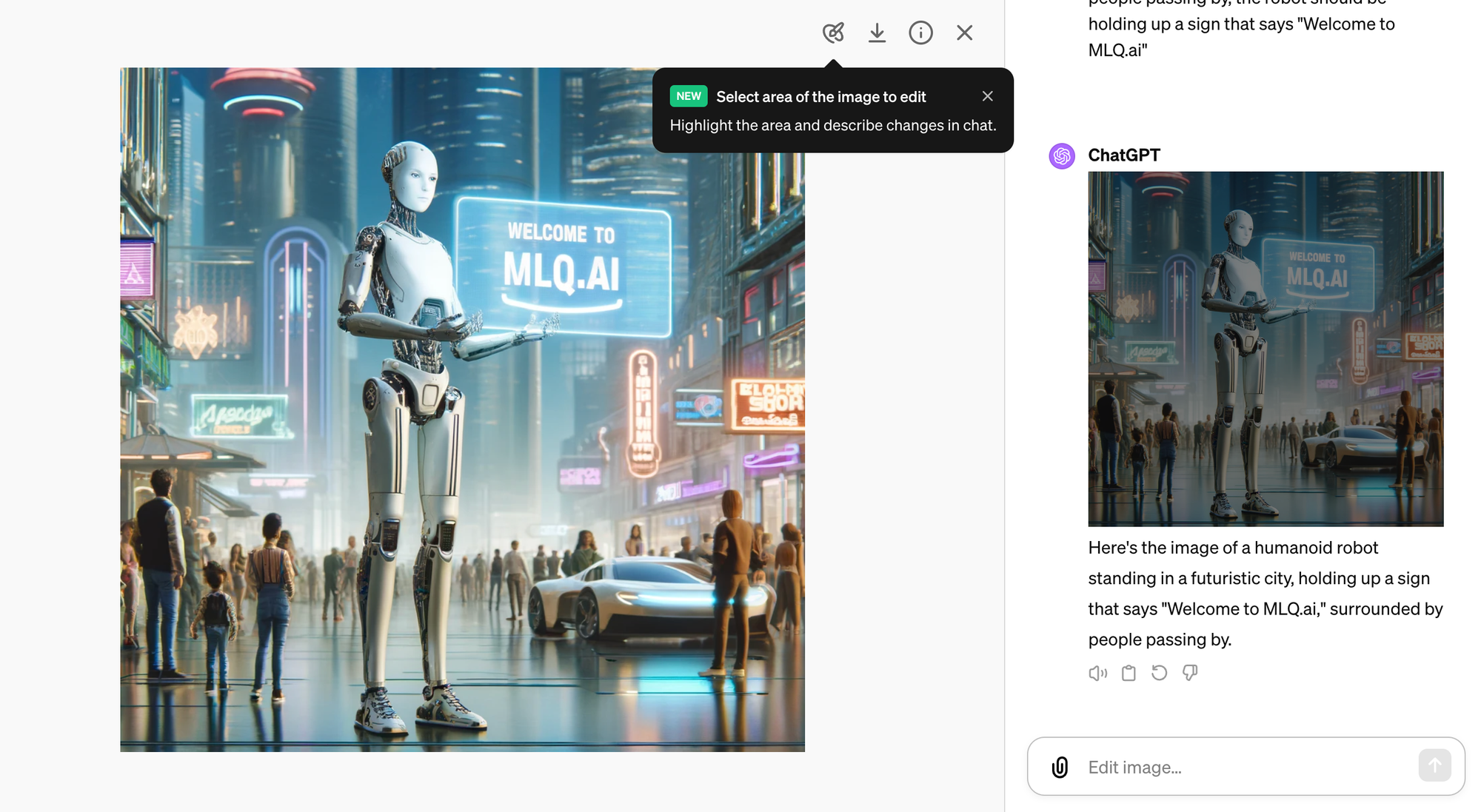
Let's start by using the DALL·E editor interface, which allows us the highlight the part of the image we want to change.
We can also change the size of the selection tool in the top right:
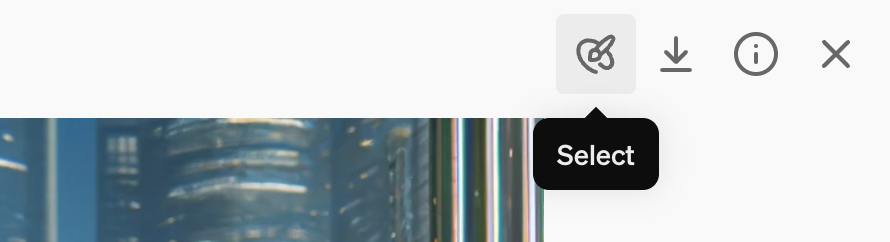
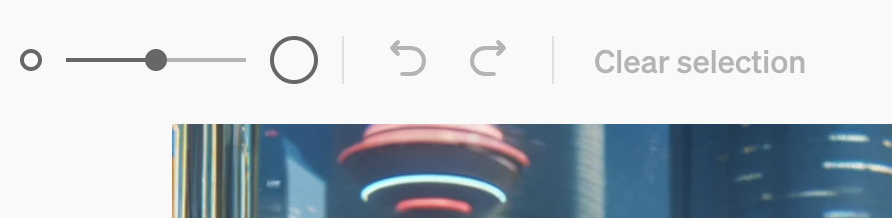
As OpenAI highlight's:
We recommend selecting a large space around the area you intend to edit to obtain better results.
For this example, I'll go and highlight the car and see if we can change the color:

Now that we've highlighted what we want to edit, we can add a prompt of the edit we want to make:
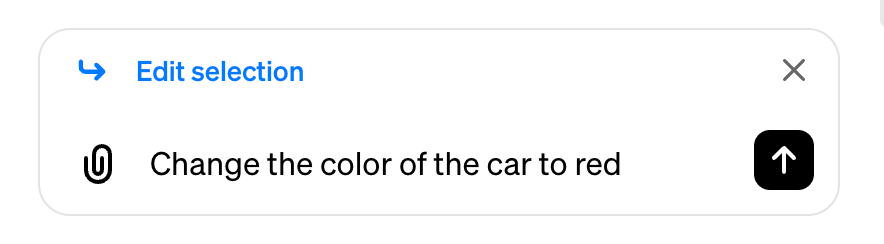
...which gives us:

We can also use this highlight tool to remove items from the image, for example let's remove this sign:

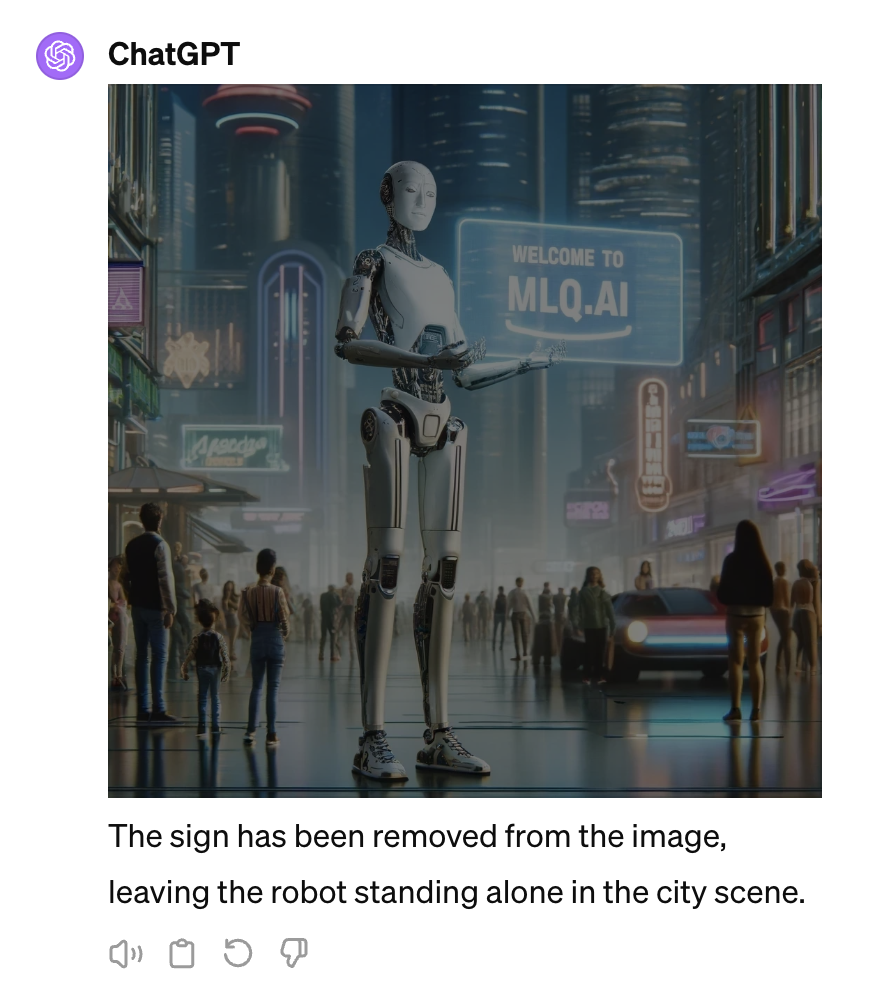
A bit blurry, but moving on.
Next, we can also change specific characteristics of objects, for example, let's select the face and prompt it to "make the robot smiling"...just to make it extra creepy.

Alright, here we go...definitely creepier with the smile:

Editing images via chat
As mentioned, you don't need to use the highlights tool to make edits, you can always just edit the image using the chat.
If you want to change a specific section of the image, OpenAI recommends using the highlight tool. But if we want to edit the overall look and feel image, you can just use the chat.
Summary: Editing DALL·E images
As you start to experiment with editing DALL·E images you'll see it's still far from perfect, but it's a step in the right direction.
While I still think Midjourney is far superior to DALL·E (for the time being), you can't deny the simplicity and ease of use of creating and editing images directly inside ChatGPT.
You can check OpenAI's video below for more details;






